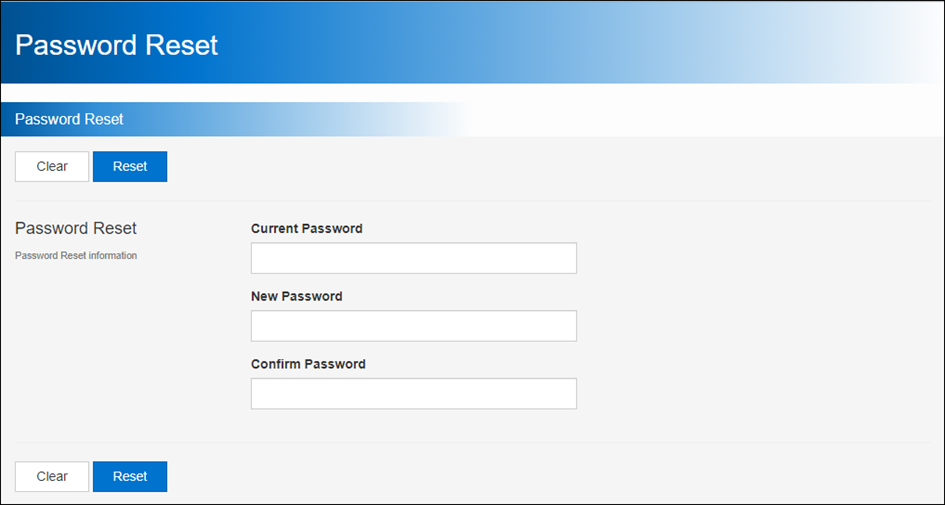Password Policy
- Your business may have a password policy to ensure that passwords add the required level of security. The policy can define password rules for minimum/maximum length, alphanumeric, case-sensitive, expiry (in days), and reusing passwords (1-24 months history).
- If passwords expire, users are automatically prompted to reset an expired password when they next sign in. A device must be online when saving a new password, so that the new credentials can be synced back to the NMC.
- If you save a new policy, only newly created or expired passwords need to meet the new policy.
Set a Password Policy
An Administrator is responsible for implementing any rules that sign-in passwords must match.
Reset to Default will remove a saved policy, effectively setting no policy.
- From the sidebar, click Settings.
- Click Password Policy.
- Specify the rules for any or all of the following options:
- Minimum Length (minimum 1 character)
- Maximum Length (maximum 20 characters)
- Expiry Days (1-999 days)
- History Size (1-24 months)
- Require Alphanumeric password
- Ignore Case for password
- Click Save.
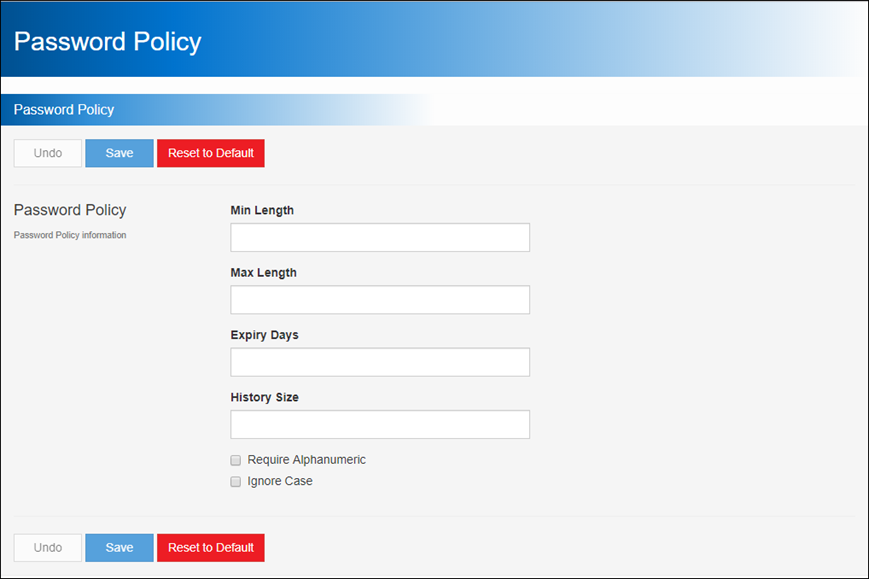
Password Reset
Change my User Password
If you have access to this function, you can reset your existing password at any time in the NMC. Your new password needs to meet any rules surrounding length, alphanumeric, case-sensitive, and reuse of previous passwords. Ask your Administrator if you're unsure about the Password Policy.
Alternatively, ask your Administrator to reset your password to a temporary password in the Operators function.
- From the sidebar, click Settings.
- Click Password Reset.
- Type your Current Password.
- Type your New Password.
- Type your new password again to confirm.
- Click Save.