Update Selling Details
As you start selling products/services in nomadPOS, eventually you're going to want to change or delete something. You can edit all fields against a product (across all tabs). NomadPOS app users will need to sign out and back in to see the update in the app, or wait for the next auto-sync on the app..
Sample Screen
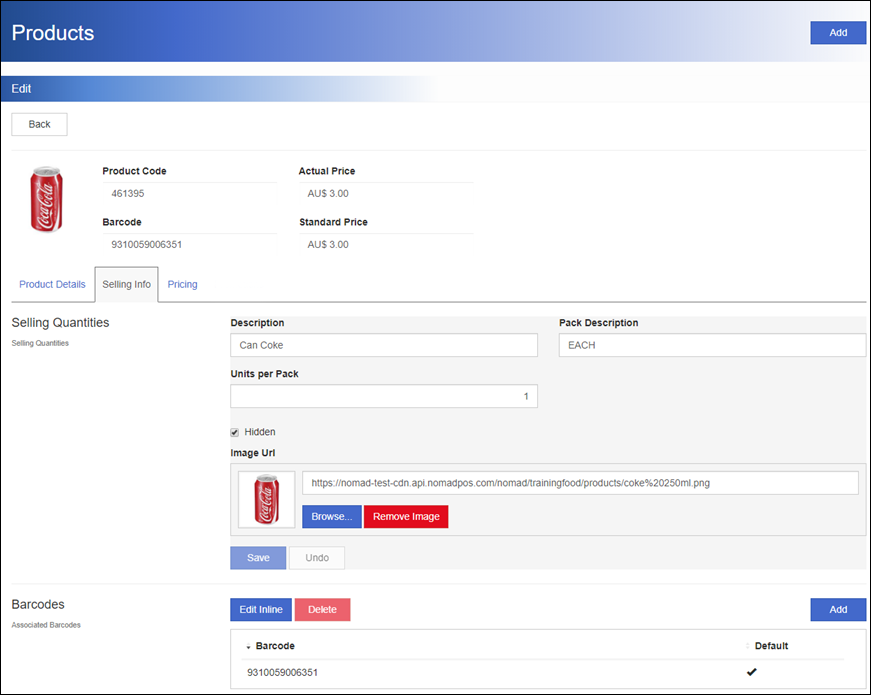
Save an Image against the Product
The image will show in the POS app and in the NMC search results. The recommended image dimension is the resolution of the device; images will be resized smaller to fit a placeholder, but will not be stretched if too small.
- Load the product you wish to edit.
- Click the Selling Info tab.
- Either type the the url of the image saved on your server, or click Browse to save the image in the portal. A thumbnail of the image is displayed.
- Click Save.
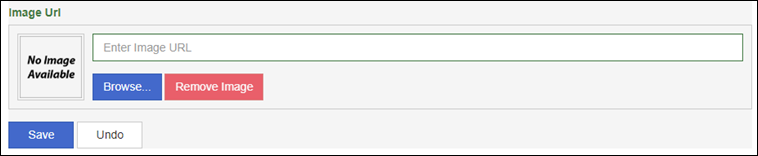
Add another Selling Code
You can add multiple selling codes against a product; this is useful if packaging changes. All selling codes for the product should be listed on the same product record. You might list the barcode of the product (usually on its packaging), or a PLU, or a user-generated code. It must be unique.
- Load the product you wish to edit
- Click the Selling Info tab
- In the Barcodes section, click Add
- Enter the barcode
- Indicate if this is the new default code
- Click Save

Change the Default Barcode
The default barcode is the one which will display on the nomadPOS and in NMC search results.
- Load the product you wish to edit
- Click the Selling Info tab
- Double-click the applicable barcode
- Select the Default check box
- Click Save

Delete Barcode
You can't delete the 'default' barcode for this product; first set another barcode as the new default.
- Load the product you wish to edit
- Click the Selling Info tab
- Single-click the required barcode
- Click Delete
- Click OK to confirm the action
- Click Save
