Product Messages
Product messages display on the NomadPOS app. You use them to make sure that important information about the purchase of certain products/services is viewed and acknowledged before tendering.
For example, you might add a message to:
- prompt the POS operator to ask for further information before the sale can complete e.g. age-restricted products
- pass on safety information to the customer
- inform the customer about the refund/exchange terms
- remind the POS operator to give a free promotional item from the supplier.
Things to Consider
- You apply a product message against a product, on the Product Details tab of the product record.
- The same message can be applied against several products.
- You choose if the message displays on the screen, shows underneath the product on the printed or emailed receipt, or displays and prints (either the same or two different messages).
- You also choose how many times a screen message displays when the applicable product/s are added to the basket. The message can display on the operator’s screen:
- only once in the transaction, regardless of how many products with this message are added.
- only the first time that each product with this message is added to the transaction.
- every time a product with this message is added to the transaction.
Add a New Product Message
- From the sidebar, click Settings.
- Click Product Messages.
- Click Add.
- Select the Message Type to specify where the message will display.
- If you have chosen Display or Display & Print, select the Display Type to specify how often the message displays during a sale
- Type the Message text.
- If you have chosen Display & Print, you can also type a Print Message if different to the display message.
- Click Save.
You are now ready to Apply the Message to a Product
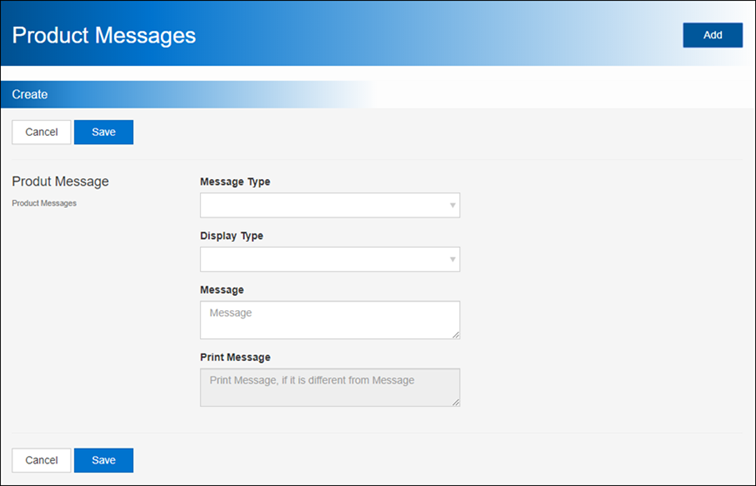
Delete a Product Message
You can only delete a message if the message is not applied against a product.
- From the sidebar, click Settings.
- Click Product Messages.
- Single-click the message in the search results; the row is highlighted. To delete multiple messages listed in the search results, hold down Ctrl or Shift while you click the messages
- Click Delete.
- Click Delete to confirm the action.
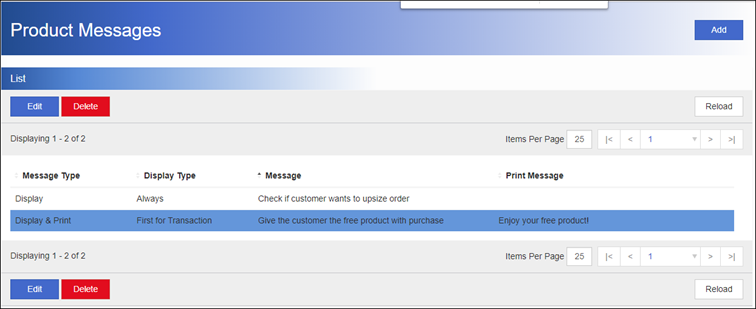
Apply a Message against a Product
- From the sidebar, click Products.
- Load the product you need.
- Click the Product Details tab.
- Select the Message from the available options.
- Click Save.
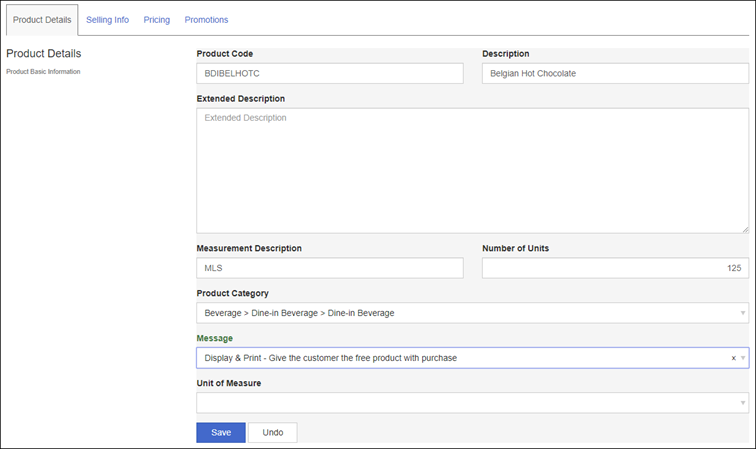
Remove a Message from a Product
- From the sidebar, click Products.
- Load the product you need.
- Click the Product Details tab.
- In the Message section, click the [x] to clear the message.
- Click Save.